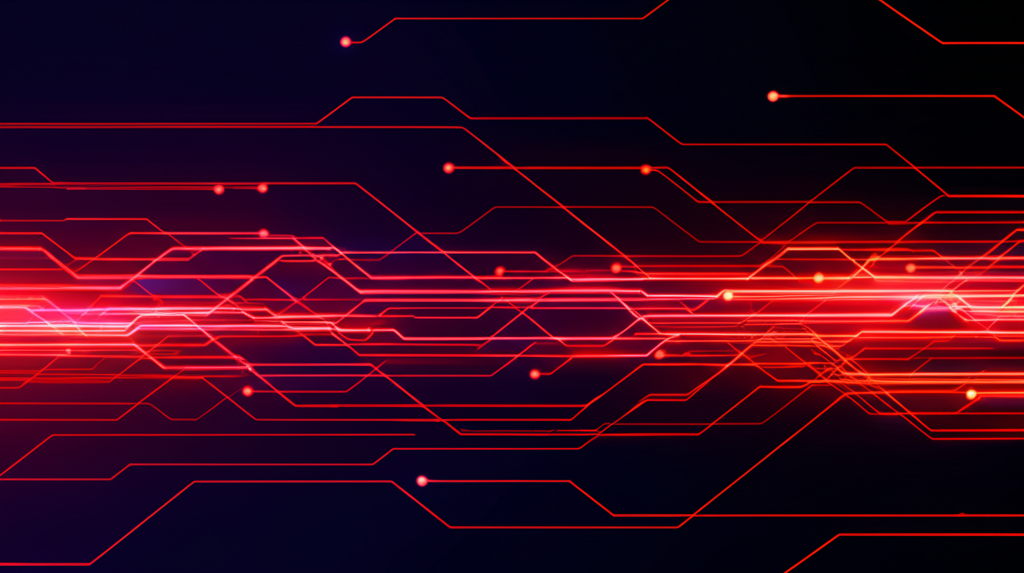
Complete IPTV Setup Guide
Easy Installation on Any Device (2025 Updated)
Welcome to your comprehensive guide for setting up IPTV on all popular devices. This step-by-step guide will help you get started with your IPTV subscription quickly and easily, regardless of which device you prefer to use.
Before You Begin
Check Your Internet Connection
Ensure you have a stable internet connection with sufficient speed. We recommend:
- Minimum 15 Mbps for HD streaming
- 25+ Mbps for Full HD content
- 50+ Mbps for 4K/UHD content
- Wired connections are more stable than Wi-Fi when possible
Prepare Your Subscription Details
After purchasing your IPTV subscription, you'll receive one of these:
- M3U Playlist URL: A direct link to your channel list (and sometimes a separate EPG URL)
- Xtream Codes API: Login credentials including Username, Password, and Server URL/Portal
- Keep these details handy as you'll need them during setup
Choose the Right IPTV Player
Different devices require different IPTV player applications. We'll recommend the best options for each device in the sections below.
Prepare Your Device
Make sure your device is updated to the latest software version and has sufficient storage space for the IPTV application.
1. Android TV & Google TV Setup
Android TV devices offer excellent flexibility with numerous high-quality IPTV player apps available on the Google Play Store.
Recommended Apps:
TiviMate
Best overall experience
IPTV Smarters Pro
User-friendly interface
Perfect Player
Lightweight & stable
OTT Navigator
Feature-rich option
Setup Steps (using TiviMate):
Install TiviMate
Open the Google Play Store, search for "TiviMate" and install the app. The free version works well, but the premium version offers additional features.
Launch TiviMate
Open the app and you'll be prompted to add a playlist. Select "Add Playlist" when prompted.
Choose Playlist Source
Select either "Xtream Codes" or "M3U Playlist" depending on the subscription details you received.
Enter Your Details
For Xtream Codes:
Enter the Server URL, Username, and Password from your subscription details.
For M3U Playlist:
Enter the M3U URL from your subscription details. If you have a separate EPG URL, you can add it in the next step.
Finalize Setup
Click "Next" or "Finish" to complete the setup. TiviMate will load your channels and EPG data.
Enjoy Your Content
Browse through your channels using the intuitive interface. Press OK on your remote to start watching.
Pro Tip: TiviMate offers advanced features like channel groups, favorites, and multi-screen view. Explore the settings to customize your viewing experience.
2. Amazon Fire TV Stick Setup
Amazon Fire TV devices are popular for IPTV due to their affordability and performance. You can install apps directly from the Amazon Appstore or sideload them.
Recommended Apps:
IPTV Smarters Pro
Available on Amazon Store
TiviMate
Requires sideloading
Perfect Player
Requires sideloading
Downloader
Tool for sideloading apps
Setup Steps:
Enable Apps from Unknown Sources
- Go to Settings > My Fire TV > Developer Options
- Turn ON "Apps from Unknown Sources"
- If you don't see Developer Options, go to Settings > My Fire TV > About, then click on your Fire TV Stick name about 7 times
Install IPTV Player
Option A (Amazon Appstore):
Search for "IPTV Smarters Pro" in the Amazon Appstore and install it directly.
Option B (Sideloading with Downloader):
- Install the "Downloader" app from the Amazon Appstore
- Open Downloader and enter the URL for your preferred IPTV app (e.g., TiviMate APK)
- Download and install the APK file
- For TiviMate, you can use: bit.ly/tivimateapk
Configure the IPTV Player
Open your installed IPTV player app and follow these steps:
- Look for "Add Playlist," "Add Channel," or "+" option
- Choose between M3U URL or Xtream Codes login
- Enter your subscription details carefully
- Save and wait for channels to load
Optimize Settings
For the best experience on Fire TV devices:
- Set video quality based on your internet speed
- Enable hardware acceleration if available
- Configure EPG settings for TV guide functionality
Pro Tip: If your Fire TV device is running slowly, clear cache and data for unused apps to free up resources. Go to Settings > Applications >Manage Installed Applications.
3. Smart TVs (Samsung Tizen / LG WebOS)
Modern Samsung and LG Smart TVs use their own operating systems (Tizen and WebOS). Setup typically involves installing an IPTV player app from their respective app stores and sometimes activating the app via a web portal.
Recommended Apps:
IPTV Smarters
SET IPTV
NET IPTV
SS IPTV
Note: Some apps (like SET IPTV, NET IPTV) may require a separate one-time activation fee paid directly to the app developer, not your IPTV provider.
Samsung Smart TV Setup
- 1
Install IPTV App
Press Home button > Open Samsung App Store > Search for "IPTV" > Install your preferred app (e.g., IPTV Smarters or SS IPTV)
- 2
Launch the App
Open the installed app from your TV's home screen
- 3
Add Your Playlist
For direct input apps (like IPTV Smarters): Select "Add Playlist" > Choose M3U URL or Xtream Codes > Enter your subscription details
- 4
For Portal-Based Apps
Some apps (like SS IPTV) require adding your playlist via their web portal:
- Note the MAC address or device ID shown in the app
- Visit the app's website on a computer or phone
- Enter your device ID and M3U playlist URL
- Save changes and restart the app on your TV
LG Smart TV Setup
- 1
Install IPTV App
Press Home button > Open LG Content Store > Search for "IPTV" > Install your preferred app (e.g., IPTV Smarters or NET IPTV)
- 2
Launch the App
Open the installed app from your TV's home screen
- 3
Configure the App
For direct input apps: Look for "Settings," "Add Playlist," or "+" option > Enter your M3U URL or Xtream Codes login details
- 4
For Portal-Based Apps
Similar to Samsung TVs, some LG apps require web portal configuration:
- Note the device ID displayed in the app
- Visit the app's configuration website
- Enter your device ID and playlist URL
- Save and refresh the app on your TV
Smart TV Performance Tips:
- Restart your TV periodically to clear memory and improve performance
- Use a wired internet connection when possible for more stable streaming
- Close other apps running in the background before using your IPTV app
- If experiencing issues, try lowering the stream quality in the app settings
4. iOS (iPhone / iPad) Setup
iOS devices offer several high-quality IPTV player apps through the App Store, making it easy to watch your content on the go.
Recommended Apps:
IPTV Smarters Player
User-friendly interface
GSE Smart IPTV
Feature-rich option
iPlayTV
Clean, simple interface
IPTV Player
Lightweight option
Setup Steps:
Install an IPTV Player
Open the App Store, search for your preferred IPTV player (e.g., "GSE Smart IPTV"), and install it.
Launch the App
Open the installed IPTV player app.
Add Your Playlist
For GSE Smart IPTV: Tap the menu icon (≡) > Select "Add New Playlist" > Choose "Add M3U URL" or "Add Xtream-Codes API"
Enter Subscription Details
For M3U: Enter a name for your playlist and paste your M3U URL
For Xtream Codes: Enter a name, server URL, username, and password
Save and Load
Tap "Add" or "Save" to confirm. The app will load your channels and content.
Optimize for iOS
For the best experience on iOS devices:
- Enable background playback in app settings if available
- Adjust video quality based on whether you're on Wi-Fi or cellular data
- Set up favorites for quick access to your preferred channels
iOS Tip: To save battery life while streaming, reduce screen brightness and enable Low Power Mode in your iOS settings. Also, connect to Wi-Fi whenever possible to avoid using mobile data.
5. Apple TV Setup
Apple TV devices provide a premium streaming experience with several IPTV apps available on the tvOS App Store.
Recommended Apps:
iPlayTV
Best native experience
GSE Smart IPTV
Feature-rich option
IPTV Smarters Player
User-friendly interface
IPTV Player
Simple, clean interface
Setup Steps (using iPlayTV):
Install iPlayTV
Open the App Store on your Apple TV, search for "iPlayTV", and install the app.
Launch iPlayTV
Open the installed app from your Apple TV home screen.
Add Playlist
Select the "+" button or navigate to "Settings" > "Playlists" > "Add Playlist"
Choose Playlist Type
Select "M3U Playlist" or "Xtream Codes" depending on your subscription details.
Enter Details
Carefully input your M3U URL or the Username, Password, and Server URL provided with your subscription.
Load and Watch
Save the details. The app will load your content and you can start watching.
Apple TV Tip: For the best streaming experience, use a wired Ethernet connection instead of Wi-Fi when possible. This provides more stable streaming, especially for HD and 4K content.
6. Windows PC / macOS Setup
Computers offer the most flexible IPTV viewing experience with a wide range of player options and customization.
Method 1: Using VLC Media Player
(Free, open-source option for M3U playlists)
- 1Download and install VLC Media Player from the official VideoLAN website.
- 2Launch the application.
- 3
Open Network Stream:
- On Windows: Go to Media > Open Network Stream.
- On macOS: Go to File > Open Network.
- 4Paste your M3U Playlist URL into the network URL field.
- 5Click "Play" (Windows) or "Open" (macOS).
- 6Your channel list should appear in the VLC playlist view (toggle with Ctrl+L on Windows or Cmd+Option+P on macOS). Double-click a channel to watch.
Method 2: Using Dedicated IPTV Players
(e.g., IPTV Smarters Pro for Desktop, MyIPTV Player)
- 1Download a dedicated IPTV player application for your operating system. Options include:
- IPTV Smarters Pro (Windows)
- MyIPTV Player (macOS)
- Kodi with PVR IPTV Simple Client add-on (Windows/macOS)
- 2Install and launch the application.
- 3Look for an option to add a new playlist, typically found in settings or on the main screen.
- 4Choose between M3U URL or Xtream Codes login, depending on your subscription details.
- 5Enter your subscription details and save.
- 6The application will load your channels and VOD content, allowing you to browse and watch.
PC/Mac Performance Tips:
- Close unnecessary applications to free up system resources
- Update your graphics drivers for better video playback
- Use hardware acceleration in player settings when available
- For laptops, connect to power for best performance during extended viewing
Troubleshooting Common IPTV Issues
Buffering or Freezing
- Check your internet speed at speedtest.net
- Try a wired connection instead of Wi-Fi
- Close other bandwidth-intensive applications
- Lower the stream quality in player settings
- Try a different IPTV player application
- Restart your router and streaming device
Channels Not Loading
- Verify your subscription is active and not expired
- Double-check your M3U URL or Xtream Codes credentials
- Try refreshing/reloading the playlist in your app
- Clear the app cache (in app or device settings)
- Uninstall and reinstall the IPTV player app
- Contact your IPTV provider to verify service status
No EPG (TV Guide) Data
- Check if your EPG URL is correctly entered
- Some apps require separate EPG configuration
- EPG data may take time to load initially
- Try manually refreshing the EPG in app settings
- Ensure your device's date and time are set correctly
Audio Issues
- Check device volume and ensure it's not muted
- Try switching audio tracks if available
- Change the player's audio decoder settings
- Try a different IPTV player application
- Restart the app and/or your device
When to Contact Support
If you've tried the troubleshooting steps above and still experience issues, contact our support team via WhatsApp or email. Please provide:
- Your device type and model
- The IPTV player app you're using
- A detailed description of the issue
- Screenshots or screen recordings if possible
- Your subscription details (username/email)
Our technical team is available 24/7 to help resolve any issues you may encounter.
Ready to Start Streaming?
Get your IPTV subscription today and enjoy thousands of channels on your favorite devices.